Treon Gateway Wi-Fi Connection
Sep 6, 2023 · 2 minutes to read
Introduction
The Treon Gateway, Treon Gateway 2 and Treon Gateway in Protective Enclosure can establish a network connection via Wi-Fi. When a deployment site does not allow installing an ethernet cable to the gateway, a Wi-Fi connection is usually the best choice.
Wi-Fi Standard
The Treon Gateway uses the Wi-Fi standards 802.11 b/g/n and is compatible with all 2.4G Wi-Fi networks.
Configuring the Treon Gateway
In order to establish and configure a Wi-Fi connection, access the Configuration UI of Treon Gateway as described in this article and proceed with the steps below.
- Choose Configure Wi-Fi network on the main page.
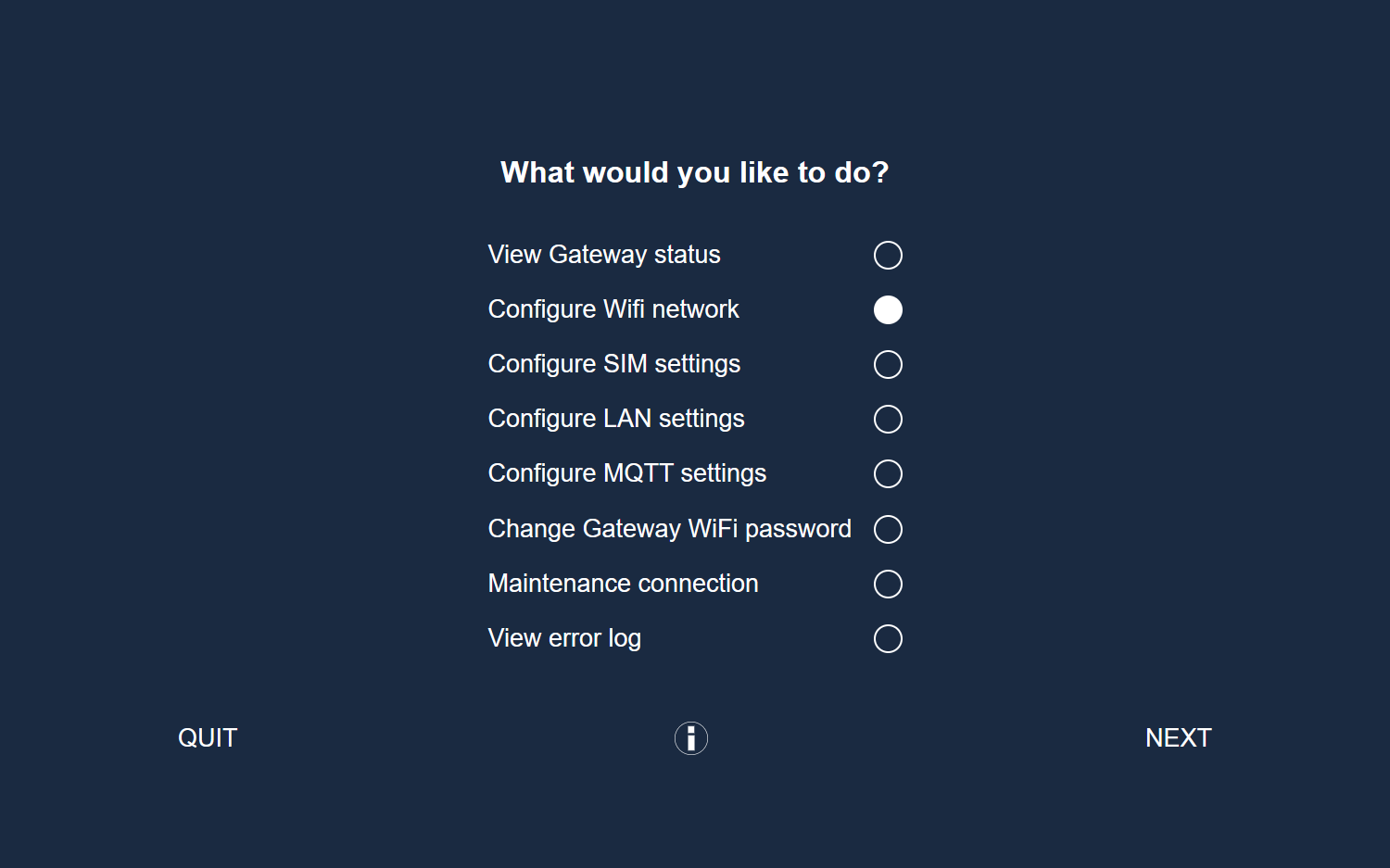
- Choose Add Wi-Fi network and click Next. The Treon Gateway will now search for existing 2.4G networks.
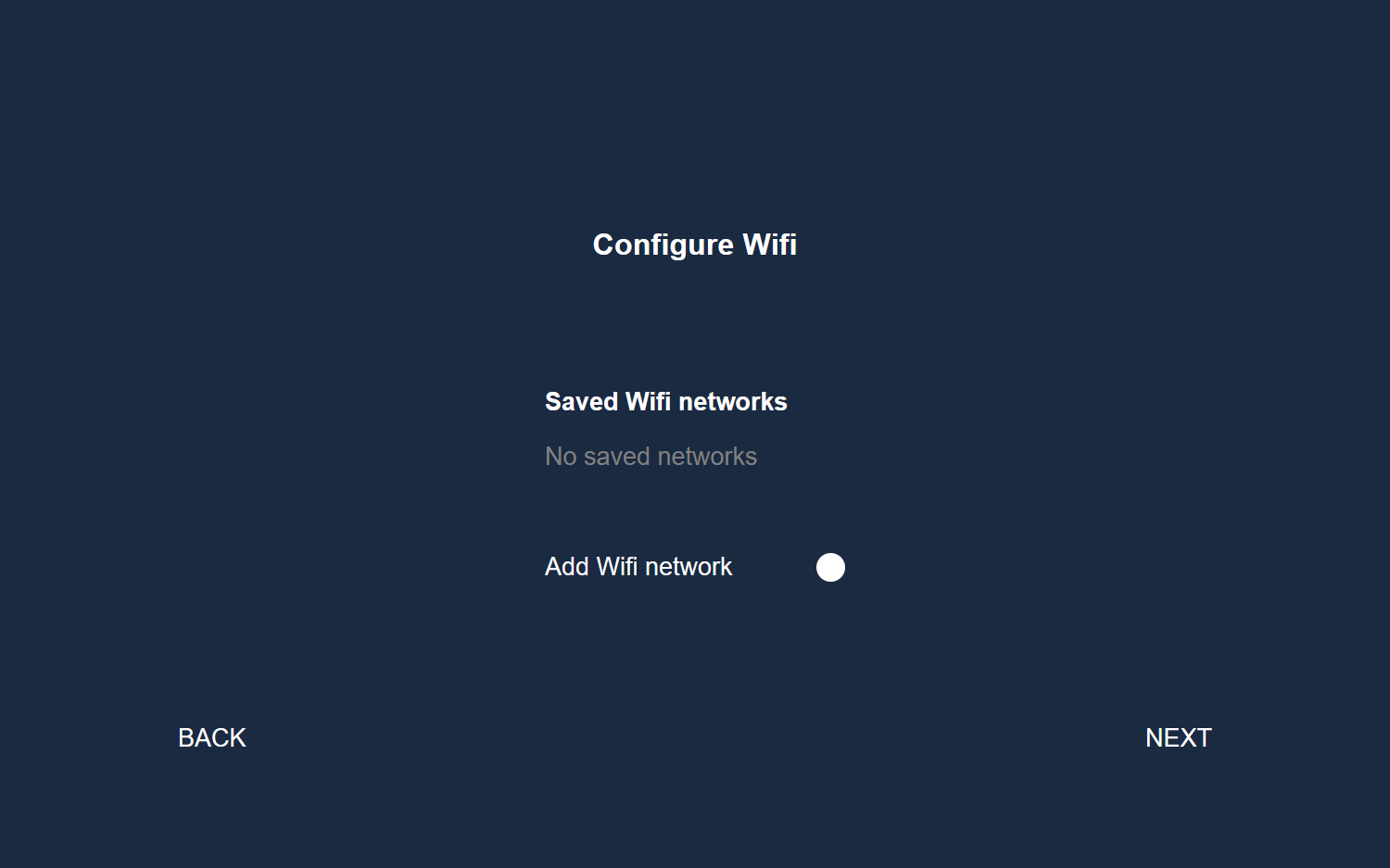
- Select the Wi-Fi network you would like to connect to.
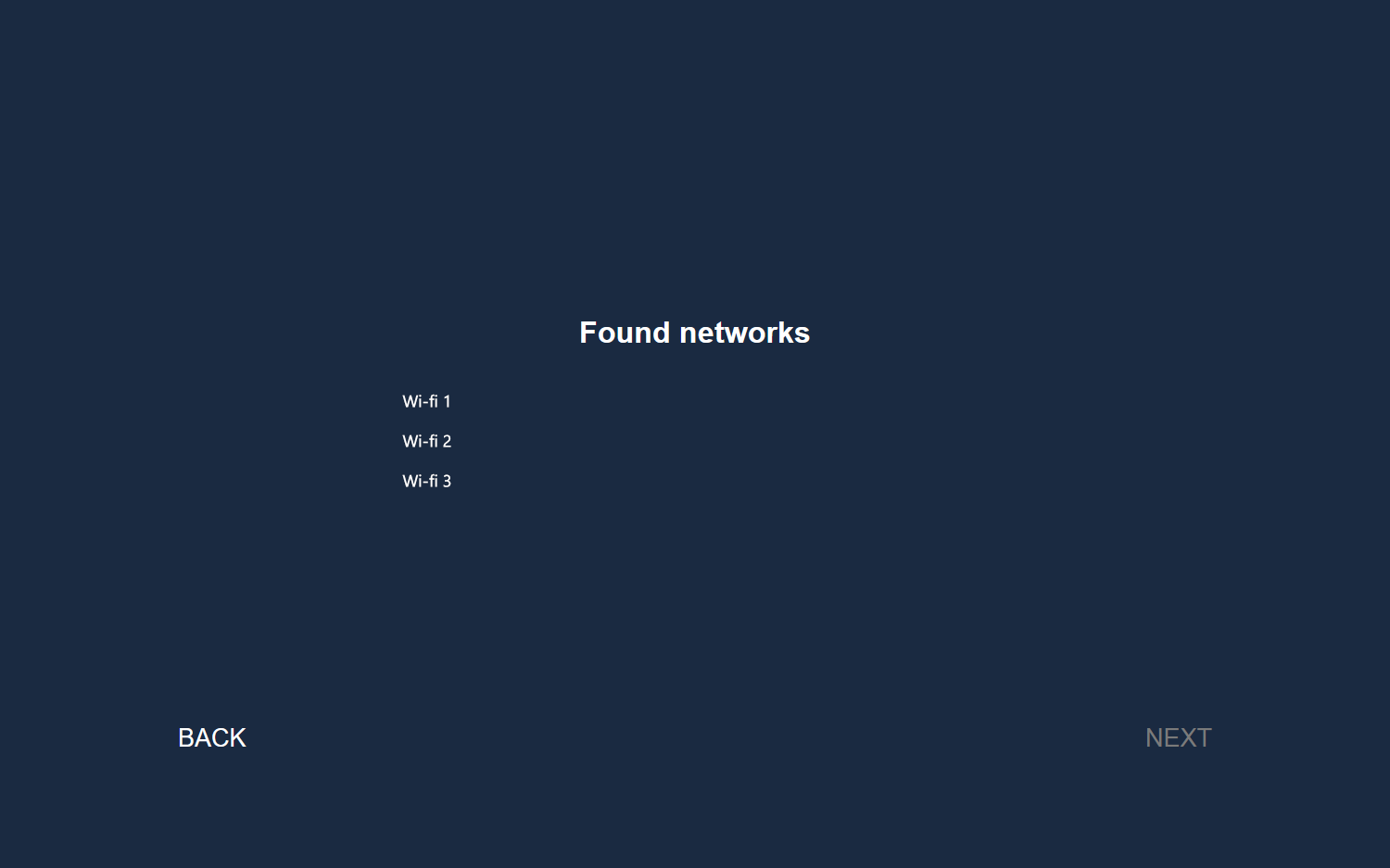
- Enter the password for the selected Wi-Fi network.
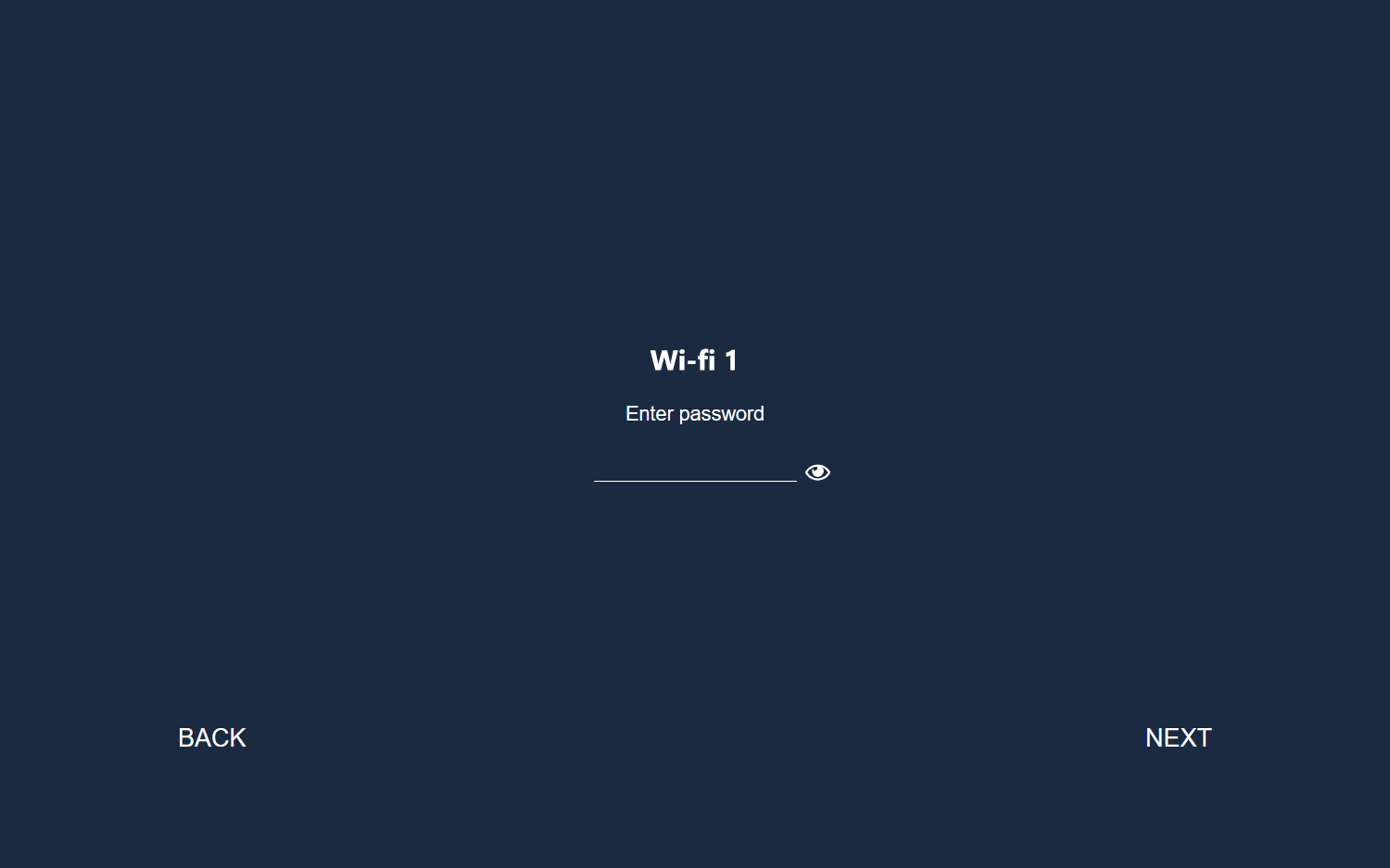
- Now the Treon Gateway will connect automatically to the selected Wi-Fi network. In order to exit the Configuration UI, select Quit, or press and hold the configuration button (F) until the status light stops blinking.
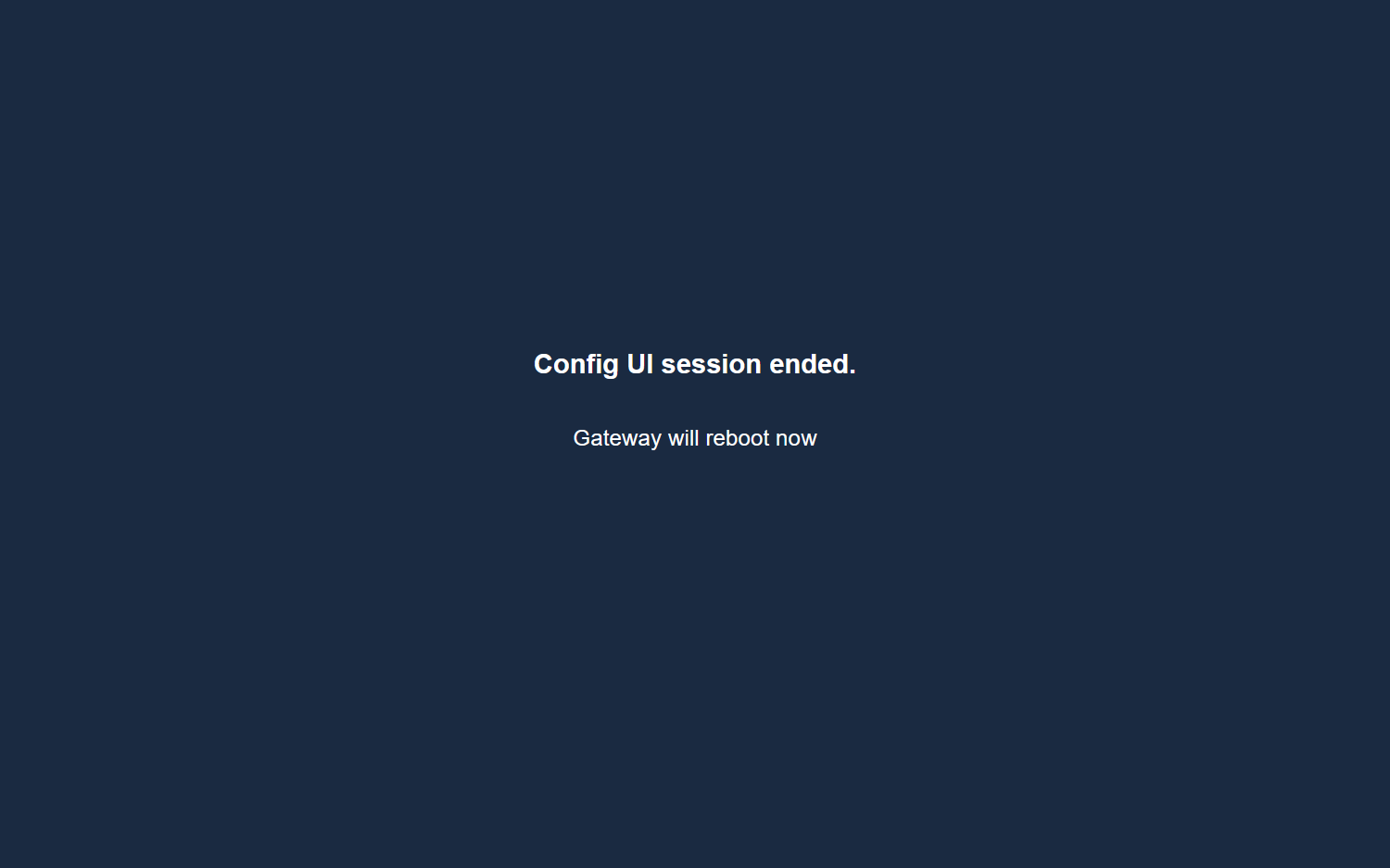
Treon Support
You still have questions? Our dedicated team of experts is happy to help you! Please contact Treon Support directly by e-mail.
Did you know? Treon offers Premium Support and Maintenance Packages for our customers. Get even more out of Treon and boost your sales - inquire now about features and prices!
